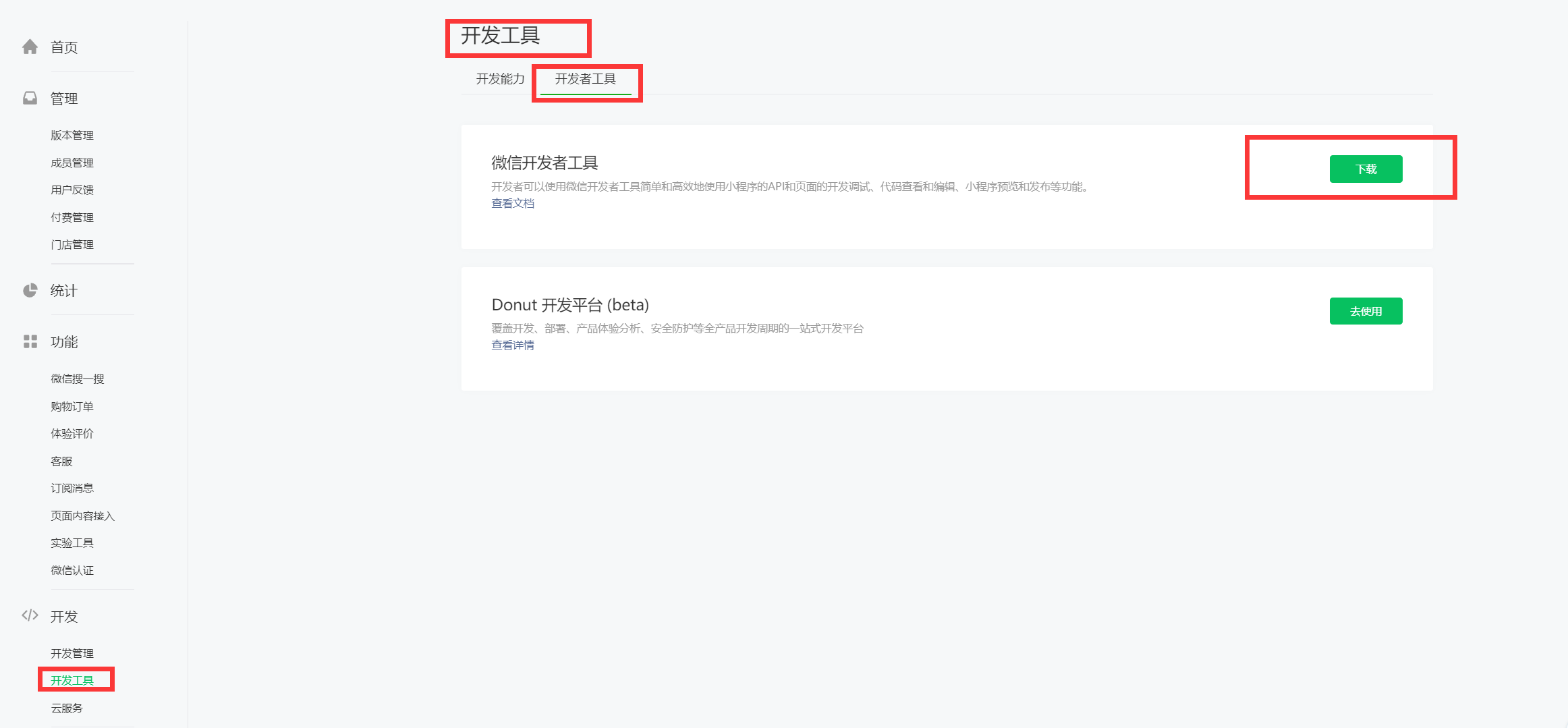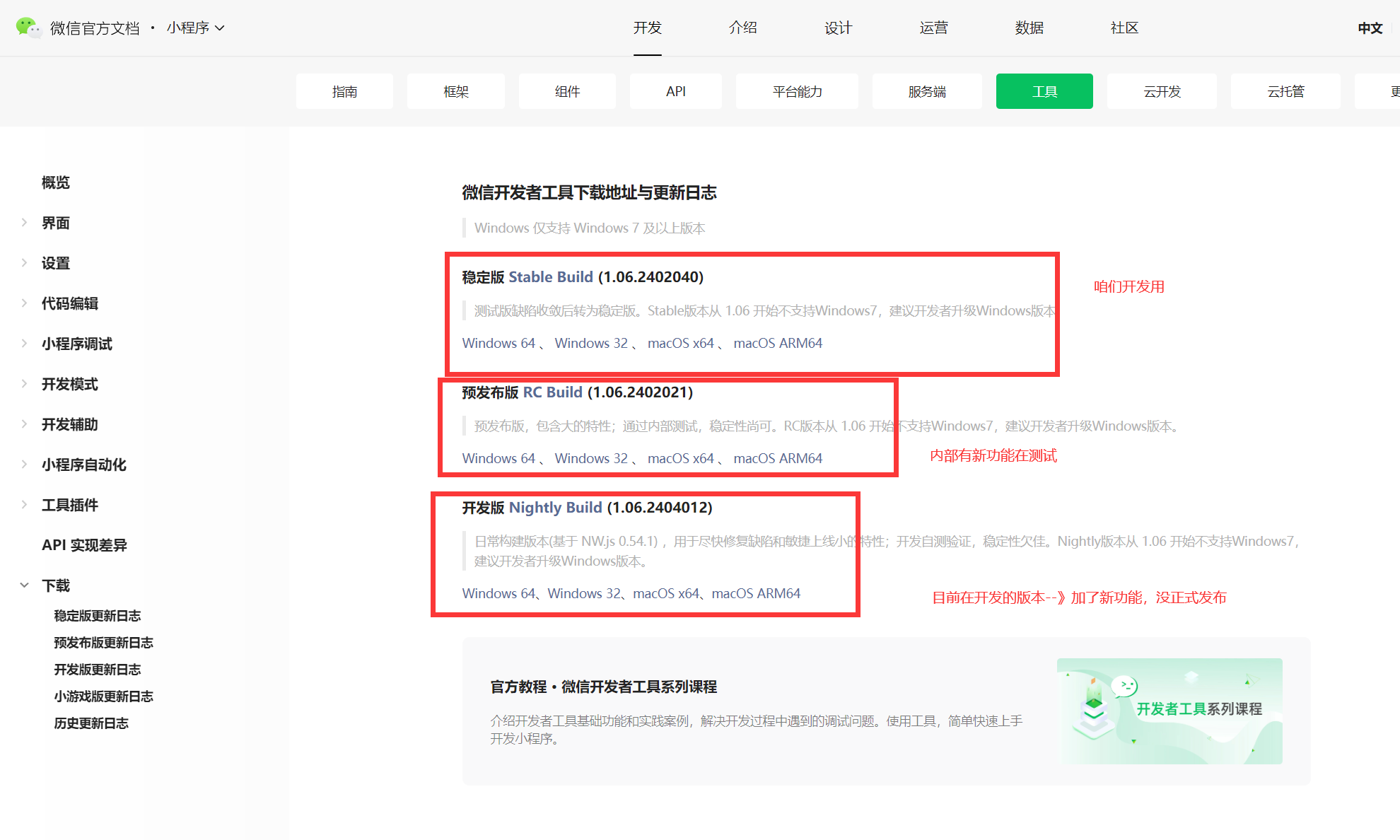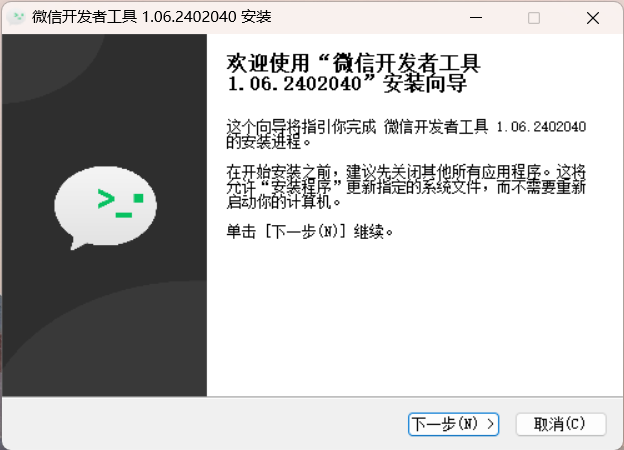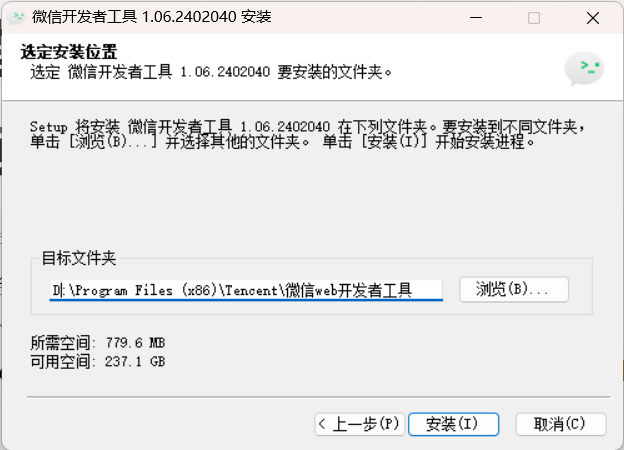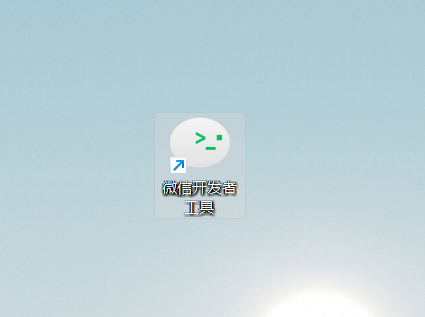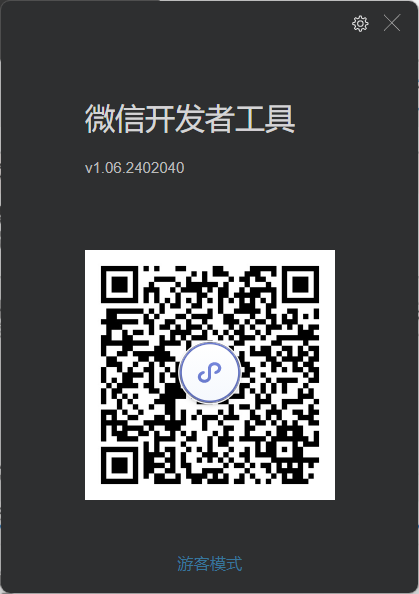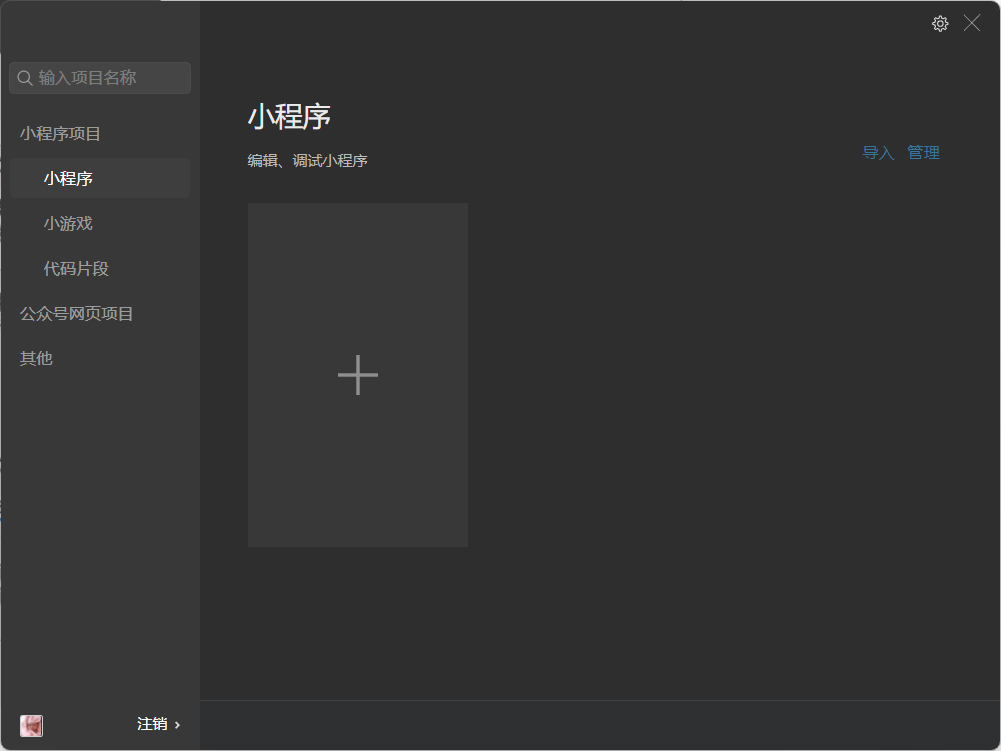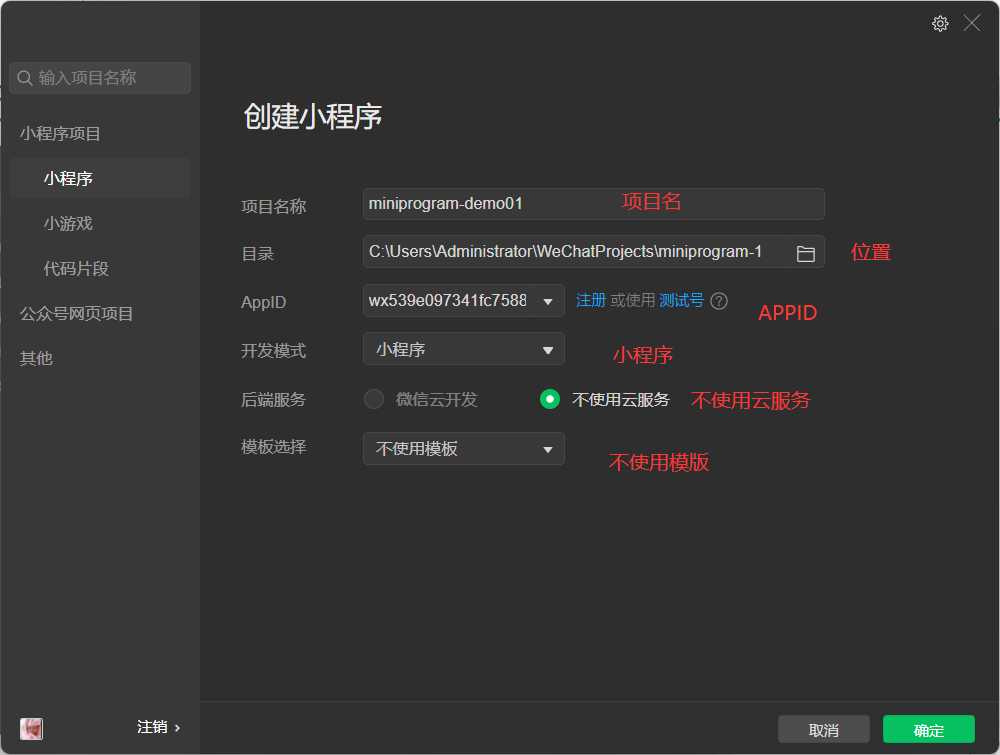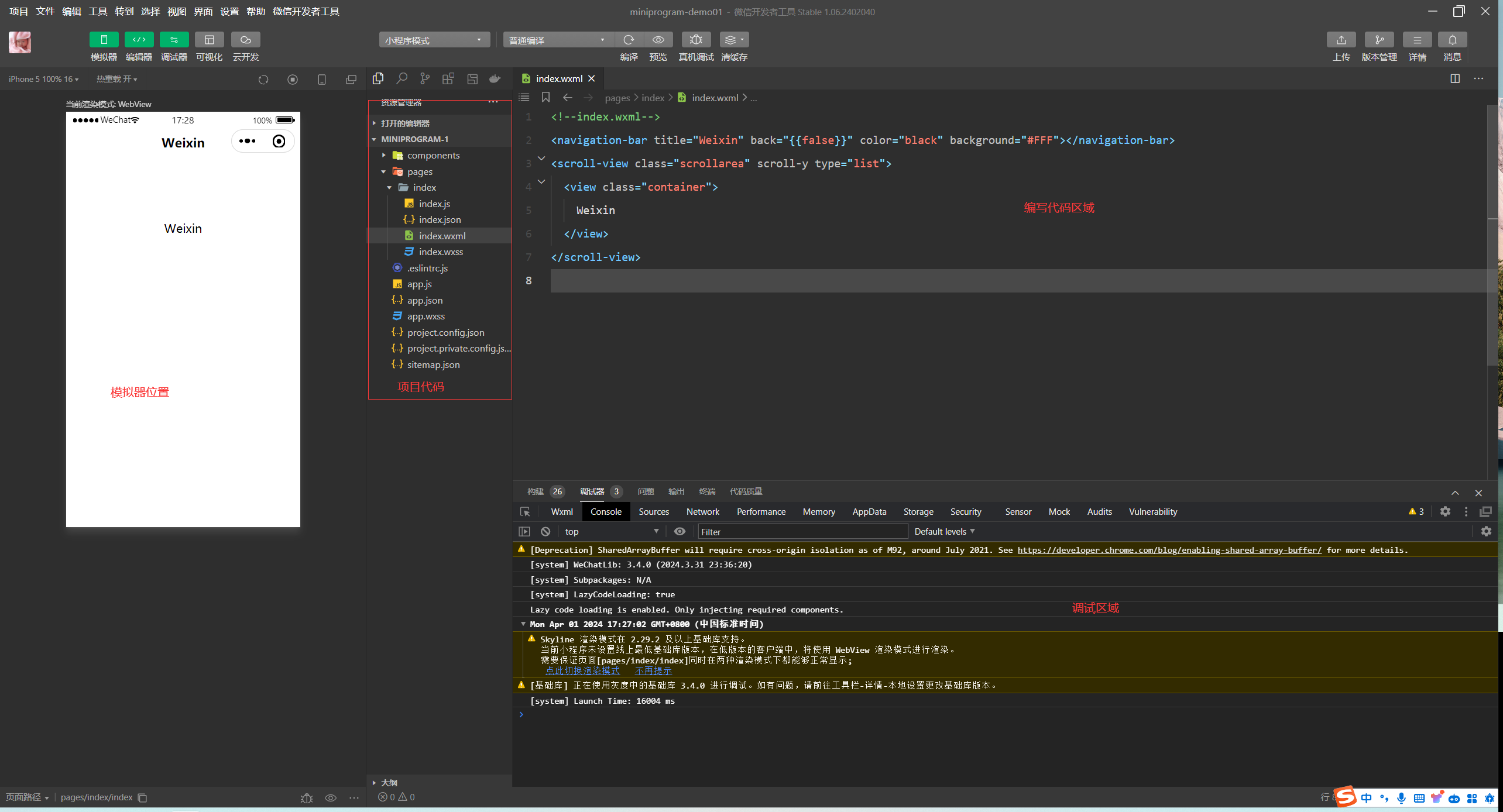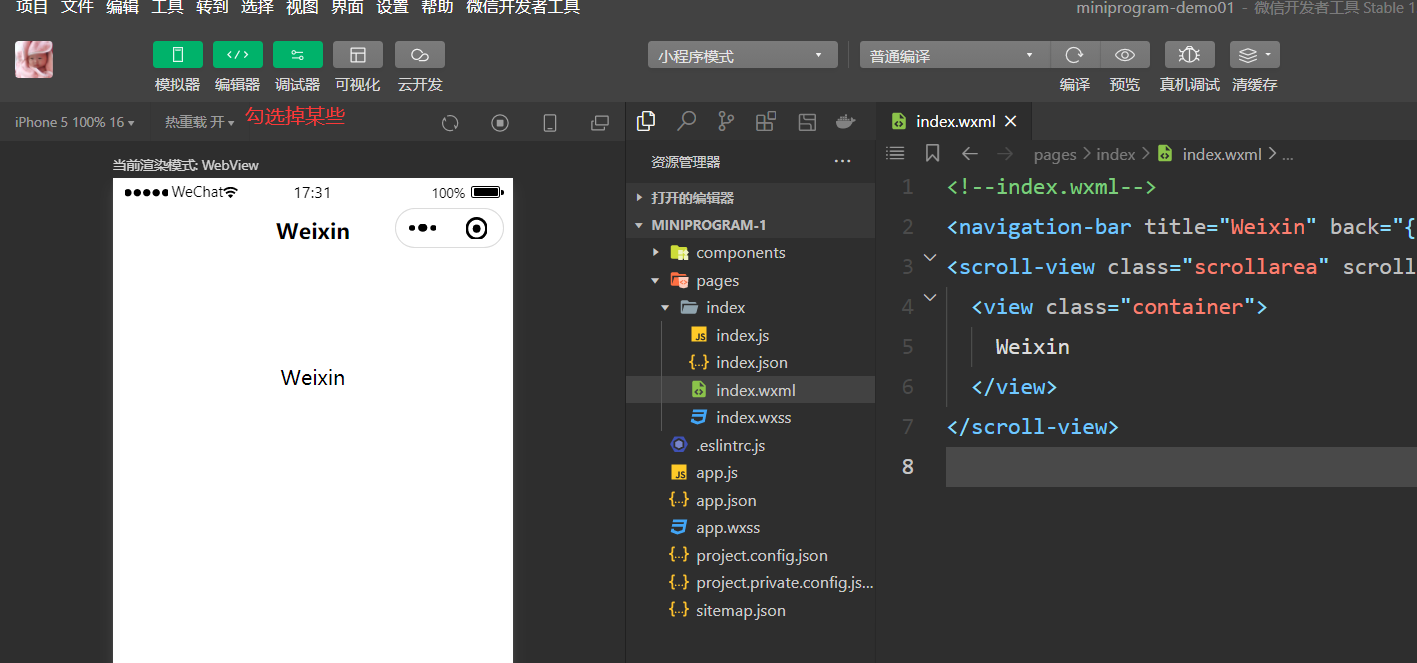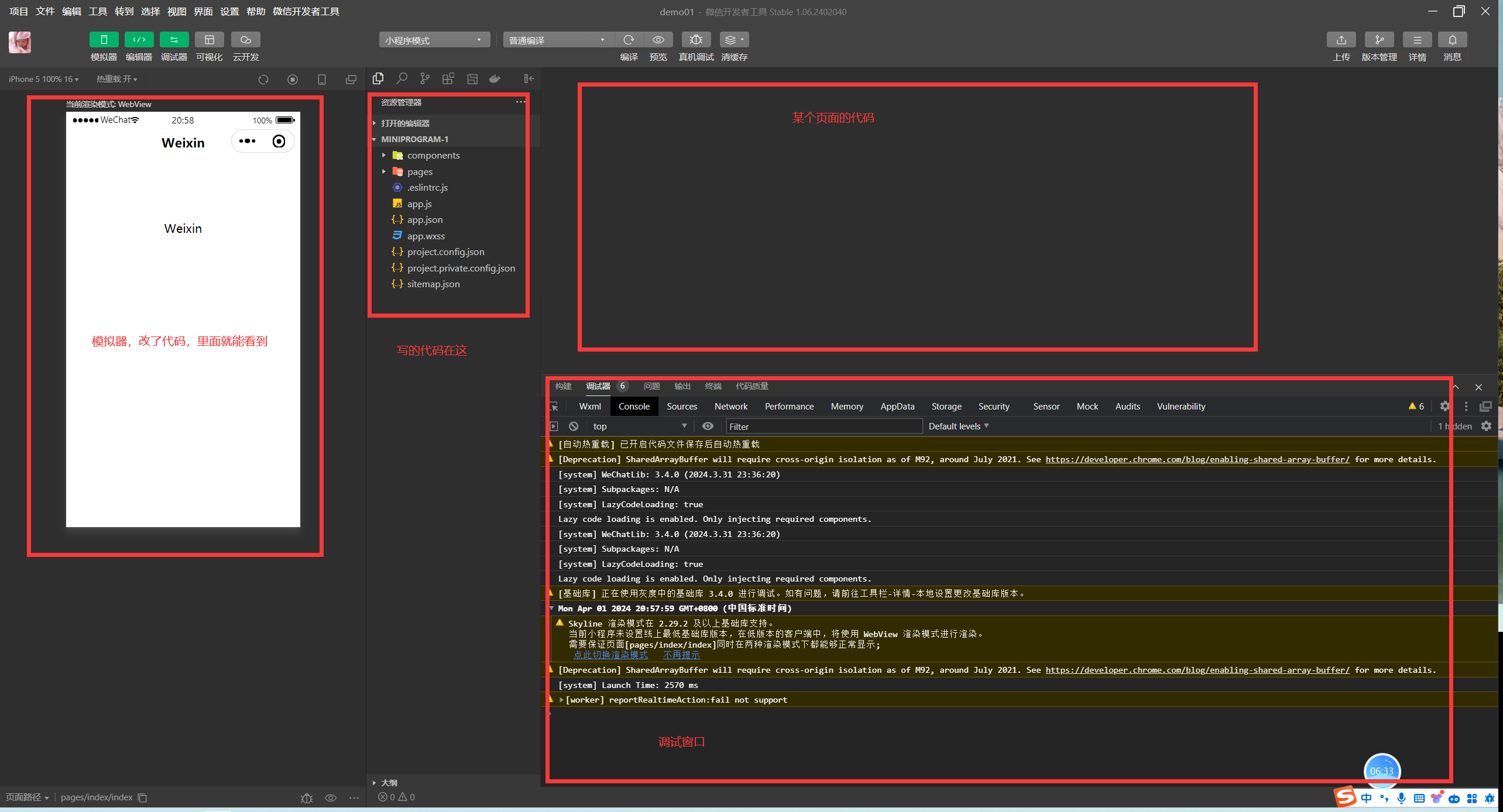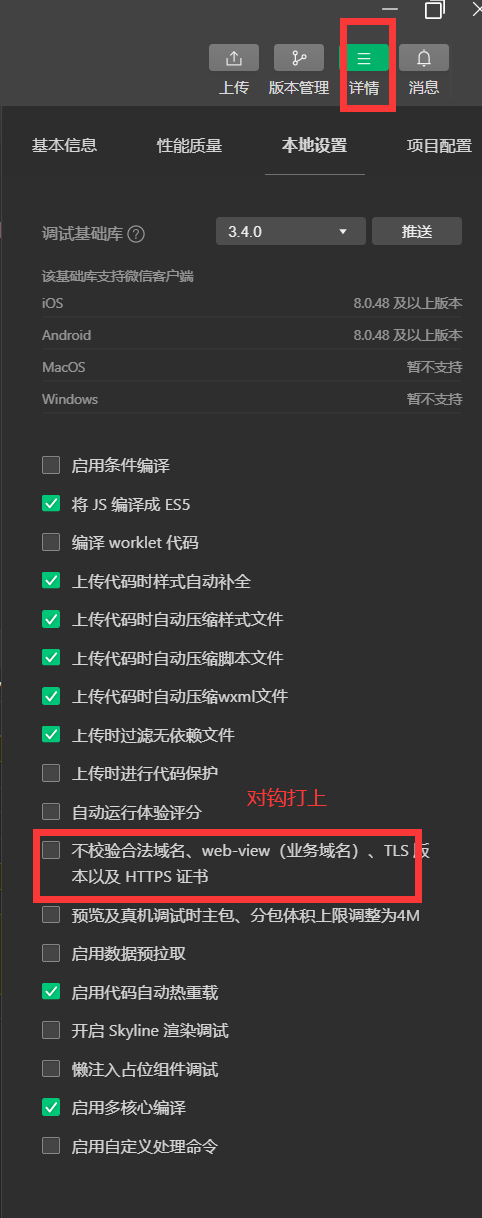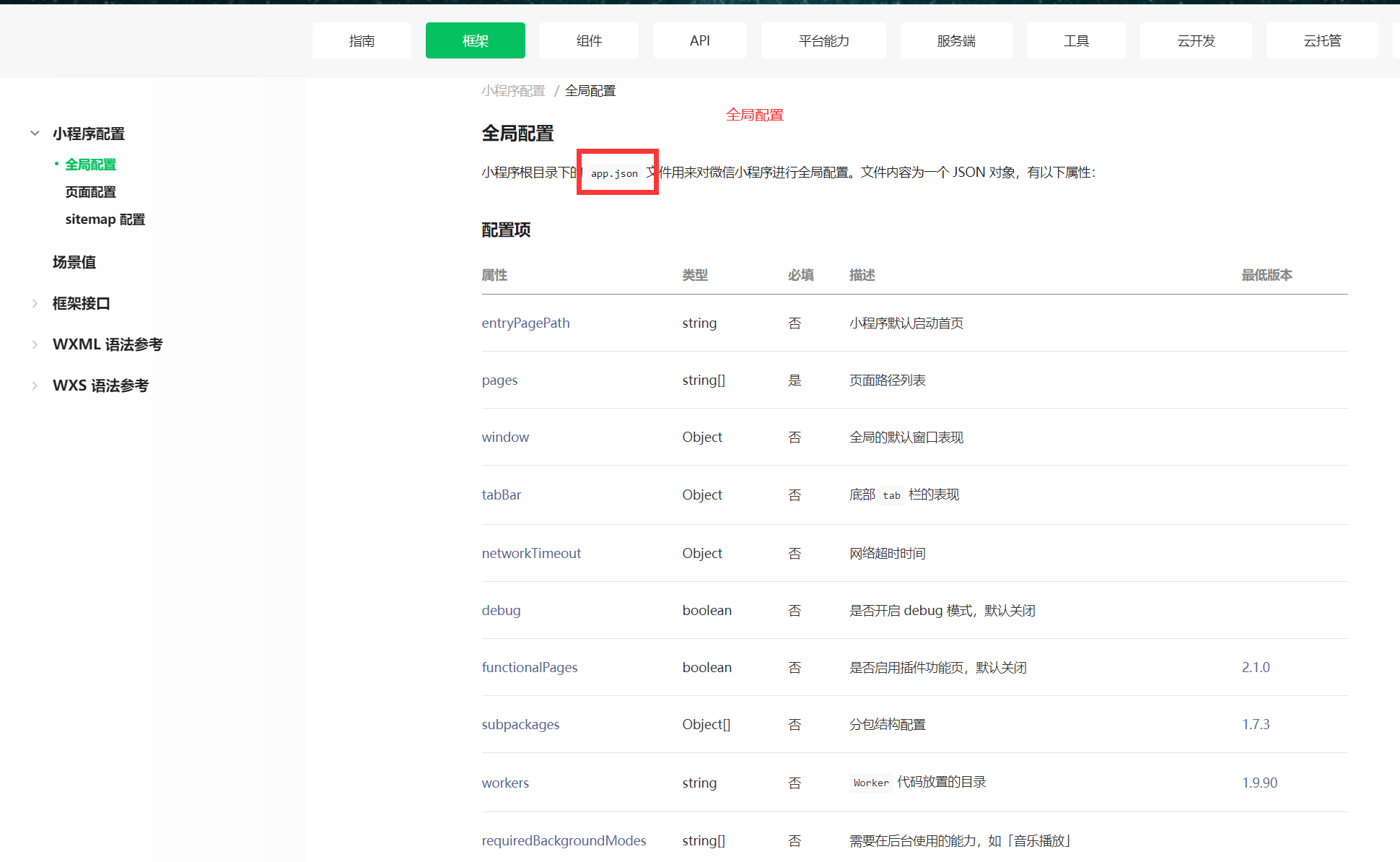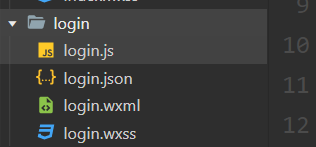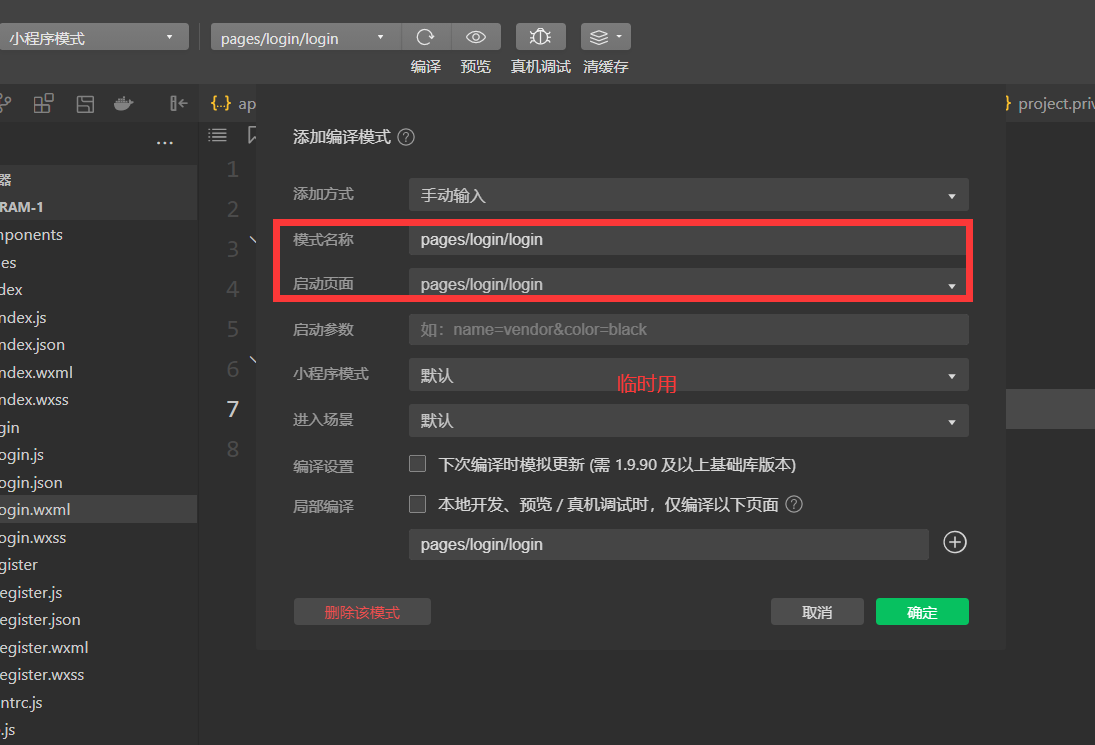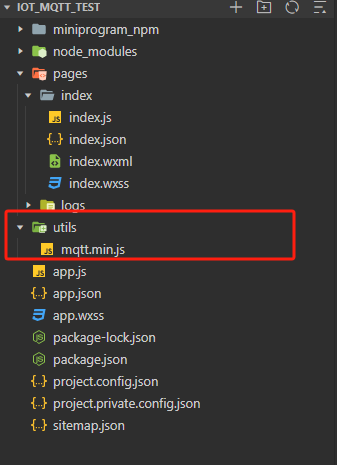微信小程序+MQTT连接
微信小程序
1 注册微信小程序账号
# 1 访问微信公众平台,注册一个微信小程序账号
-https://mp.weixin.qq.com/
# 2 重点:注册使用邮箱注册
未被微信公众平台注册,未被微信开放平台注册,未被个人微信号绑定的邮箱2 创建微信小程序项目
2.1 创建项目流程(开发者)
# 1 获取 小程序id
-小程序后台--》开发--》开发管理--》开发设置--》开发者ID
-AppID(小程序ID) wx539e097341fc7588
# 2 下载微信开发者工具--》这个工具必须联网才能使用
-下载地址:https://developers.weixin.qq.com/miniprogram/dev/devtools/stable.html
-wechat_devtools_1.06.2402040_win32_x64.exe
# 3 一路下一步安装--》桌面有个快捷方式
-微信开发者工具就等同于 pycharm
2.2 创建项目
# 1 双击 微信开发者工具
# 2 微信扫码--》登录
# 3 创建项目
-填写名字
-路径
-APPID
-不使用云开发【使用腾讯云的云函数,服务器等等,需要花钱】
-不使用模版
-可以选择js基础版--》别的别选了
-TS:咱们不会
-其他模版功能比较复杂对新手不友好
# 4 基础设置
-设置--》编辑器设置--》改变字体大小
-视图--》外观--》移动模拟器位置
-可以勾选掉不显示:模拟器,调试器等2.3 本地开发支持http
# -微信小程序默认不支持http、wss--》修改一下--》微信小程序配置
-让小程序支持 http wss 协议3 项目目录结构
3.1 项目目录结构
3.1.1 目录介绍
# 1 项目主配置文件,在项目根路径下,控制整个项目的
-app.js # 小程序入口文件,小程序启动,会执行这个js
-app.json # 小程序的全局配置:顶部的颜色,标题。。。
-app.wxss # 小程序全局样式:所有样式,全局生效
# app.js 和app.json 必须有,没有不行
# 2 页面文件
-pages文件夹下,有一个个的文件夹(index,login,register)-->每个文件夹下有4个文件
-xx.js # 页面逻辑,js代码控制
-xx.wxml # 页面结构,布局,html---》wxml就等同于html,但标签有些区别
-xx.json # 页面配置,当前页面顶部颜色,标题。。
-xx.wxss # 页面的样式,如果全局样式也有,以当前页面为准
# xx.js和xx.wxml 必须得,不能没有
# 3 其他的不重要├── components 【页面中使用的组件】
├── pages 【页面文件目录】
│ ├── index 【页面】
│ │ ├── index.js 【页面JS】
│ │ ├── index.json 【页面配置】
│ │ ├── index.wxml 【页面HTML】
│ │ └── index.wxss 【页面CSS】
│ └── logs 【页面】
│ ├── logs.js ...
│ ├── logs.json ...
│ ├── logs.wxml ...
│ └── logs.wxss ...
├── utils 【自定义工具】
│ └── utils.js 【功能的定义】
├── app.js 【全局JS】
├── app.json 【全局配置】
├── app.wxss 【全局CSS】
├── project.config.json 【开发者工具默认配置】
├── project.private.config.json 【开发者工具用户配置,在这里修改,优先用这个,可以删除】
├── .eslintrc.js 【ESlint语法检查配置】
├── sitemap.json 【微信收录页面,用于搜索,上线后,搜索关键字就可以搜到我们】3.1.2 配置文件
3.1.2.1 项目配置app.json
#1 小程序全局配置文件,用于配置小程序的一些全局属性和页面路由,默认标题,顶部颜色,是否有下拉刷新。。
#2 配置参考地址
https://developers.weixin.qq.com/miniprogram/dev/reference/configuration/app.html
# 3 部分参数演示
entryPagePath:小程序默认启动首页
pages: 小程序总共有多少个页面
window:全局的默认窗口表现,顶部颜色,是否有下拉,它控制很多东西,这个经常用3.1.2.2 页面配置 xx.json
# 1 小程序页面配置文件,也称局部配置文件,用于配置当前页面的窗口样式、页面标题等
# 2 app.json 中的部分配置,也支持对单个页面进行配置,可以在页面对应的 xx.json 文件来对本页面的表现进行配置。
# 3 页面中配置项在当前页面会覆盖 app.json 中相同的配置项(样式相关的配置项属于 app.json 中的 window 属性,但这里不需要额外指定 window 字段),具体的取值和含义可参考全局配置文档中说明
# 4 参考文档:
https://developers.weixin.qq.com/miniprogram/dev/reference/configuration/page.html
# 5 常用的
navigationBarBackgroundColor # 导航栏背景颜色,如 #000000
navigationBarTextStyle # 导航栏标题、状态栏颜色,仅支持 black / white
navigationBarTitleText # 导航栏标题文字内容3.1.2.3 工程配置
#1 project.config.json project.private.config.json
#2 小程序项目的配置文件,用于保存项目的一些配置信息和开发者的个人设置
#3 project.private.config.json项目私有配置文件。此文件中的内容将覆盖 project.config.json 中的相同字段
# 4 参照文档
https://developers.weixin.qq.com/miniprogram/dev/devtools/projectconfig.html3.2 webview渲染
3.2.1 webview和skyline渲染模式
# webview:老一点,稳定,支持老版本和新版本
# skyline: 新一点,不太稳定,不支持老版本
# 调成webview模式,更稳定一些
# 项目配置---》app.json-->删除3个配置
"renderer": "skyline",
"rendererOptions": {
"skyline": {
"defaultDisplayBlock": true,
"disableABTest": true,
"sdkVersionBegin": "3.0.0",
"sdkVersionEnd": "15.255.255"
}
},
"componentFramework": "glass-easel",3.3 新建页面
# 1 app.json中只有一个页面--》小程序--》只有一个页面
-后期增加页面
####增加页面方式一#####
1 在pages上右键--》新建文件夹
2 在新建的文件夹上--》右键--》新建Page
3 多出4个文件
xx.js
xx.wxml
xx.json
xx.wxss
4 在app.json中的page中多一行
"pages": [
"pages/index/index",
"pages/login/login"
]
#### 增加页面方式二####
1 在 app.json中,pages中,新增一行
2 会自动创建文件夹和页面
3.4 启动页面调整
## 1 修改小程序一启动,显示的页面
## 方式一:在app.json中的pages中修改顺序,第一个先显示
"pages": [
"pages/index/index",
"pages/login/login",
"pages/register/register"
],
## 方式二:通过entryPagePath配置:entryPagePath:小程序默认启动首页
"entryPagePath": "pages/index/index", # 居多
###方式三:临时用--》写了个页面,临时看一下
-添加编译模式
3.5 纯净项目
# 把项目不要的东西都删除--》只留核心--》开发
# # # # # app.json# # # # ## # # # #
{
"pages": [
"pages/index/index" # 就一个页面
],
"window": {
"navigationBarTitleText": "功能演示", # 标题
"navigationBarBackgroundColor": "#0000FF", #颜色
"enablePullDownRefresh": false, # 是否带下拉刷新
"backgroundColor": "#00FFFF", # 下拉刷新颜色
"backgroundTextStyle": "dark" # light ,下拉刷新的点点什么颜色
},
"style": "v2",
}
# # # # #app.wxss 空的# # # # ## # # # #
# # # # #app.js# # # # ## # # # #
App({})
# # # # #pages/index# # # # ## # # # #
index.js
Page({})
index.json
{
"usingComponents": {
},
"navigationBarTitleText": "登录页面",
"navigationBarBackgroundColor": "#FFFF00",
"enablePullDownRefresh": true,
"backgroundTextStyle": "light"
}
index.wxml
<view class="container">
彭于晏--呸呸呸
</view>
index.wxss
-空的4 快速上手
4.1 小程序常用组件
#1 做过html
a标签
div标签
span标签
img标签
。。。
# 2 小程序没有这些,自己封装的叫组件
-https://developers.weixin.qq.com/miniprogram/dev/component/
# 3 text ---》span 不换行,放文字
<text>我是首页</text>
<text>我是首页333</text>
<text>我是首页444</text>
# 4 view--》div 换行
<view>我是view</view>
<view>我是view222</view>
<view><text>撒东方闪电</text></view>
# 5 image 标签---》img
<image src="/images/b.jpg" style="width: 750rpx;height: 400rpx;"></image>
# 6 icon
<icon type="success_no_circle" color="red"/>
<icon type="cancel" color="#ddd"/>4.2 tabbar配置
# 在底部或在顶部的 tab页
-几乎所有小程序都会有这个
# 如何设置
1 在app.json 配置
"tabBar": {
"selectedColor": "#b4282d",
"position": "bottom",
"list": [
{
"pagePath": "pages/index/index",
"text": "首页",
"iconPath": "images/home.png",
"selectedIconPath": "images/home_select.png"
},
{
"pagePath": "pages/my/my",
"text": "我的",
"iconPath": "images/my.png",
"selectedIconPath": "images/my_select.png"
}
]
},
2 创建页面 my
3 把图片复制到images目录下5 wxml语法
5.1模版语法
# 1 在页面 xx.js 的 Page() 方法的 data 对象中进行声明定义
# 2 在xx.wxml 中使用 {{}} 包裹,显示数据
# 3 可以显示如下,不能编写js语句或js方法
-变量
-算数运算
-三元运算
-逻辑判断
# 4 如果在js中,改了变量的值,想让页面也发生变化,需要使用this.setData({key:变化后的值})
# 5 修改数字案例
#######wxml#######
<view>
<view>姓名是:{{name}}</view>
<view>年龄是:{{age}}</view>
<button type="primary" bindtap="handleAddAge">点我年龄+1</button>
</view>
########## js###########
Page({
data:{
name:'justin',
age:19
},
handleAddAge(){
// 1 如何取到data中的age
// console.log(this.data.age)
// 2 让年龄+1
// this.data.age+=1
// console.log(this.data.age)
// 3 默认数据,不是响应式--》js 变量变化了,页面没有变化
// 4 要让页面也变,借助于微信提供的 setData方法
let a=this.data.age+1
this.setData({
age:a
})
}
})
# 6 修改对象案例,修改单个,修改多个
####js######
data:{
userinfo:{name:'lqz',hobby:'烫头'}
},
handleChangeHobby(){
this.setData({
'userinfo.hobby':'篮球'
})
}
# 另一种方式
handleChangeHobby(){
this.data.userinfo.hobby='足球'
this.setData({
'userinfo.hobby':this.data.userinfo.hobby
})
}
### 修改或添加元素
handleChangeHobby(){
// 解压赋值
// const user={...this.data.userinfo,age:19}
// 简写
const userinfo={...this.data.userinfo,age:19,hobby:'乒乓球'}
this.setData({
// userinfo:userinfo
userinfo
})
// 保证写出项目来,js特殊语法,如果不会,就不要用,就用最原始的即可
}
#### wxml####
<view>--------显示对象--------</view>
<view>{{userinfo.name}}</view>
<view>{{userinfo.hobby}}</view>
<button type="primary" bindtap="handleChangeHobby">变化爱好</button>
## 7 修改数组案例
###js####
handleAddName(){
//1 先追加,在setData
// this.data.names.push('亚瑟王')
// this.setData({
// names:this.data.names
// })
//2 通过数组的拼接
// const newName=this.data.names.concat('甄姬') // concat 不会在原数组增加
// this.setData({
// names:newName
// })
// 3 结构赋值
// const newName=[...this.data.names,'李白']
// this.setData({
// names:newName
// })
// 4 改值,把刘亦菲改成 爱刘亦菲
// this.setData({
// 'names[0]':'爱刘亦菲'
// })
// 5 删除值
// 可以先把数组修改完,再用setData赋值
this.setData({
names:this.data.names.slice(1)
})
}
####wxml####
<view>--------循环数组打印名字--------</view>
<view wx:for="{{names}}" wx:key="index">{{item}}</view>
<button type="primary" bindtap="handleAddName">增加人名</button>
### js const和let 和var区别
-老版本js:定义变量用var,会有坑
-新版本:定义变量用 let,定义常量用const5.2 列表渲染
# for 循环--》循环人名显示
###使用
###wxml##
<view>--------循环数组打印名字--------</view>
<view wx:for="{{names}}" wx:key="index">{{item}}</view>
<button type="primary" bindtap="handleAddName">增加人名</button>
<view>--------列表渲染显示商品信息--------</view>
<view wx:for="{{goodsList}}" wx:key="index">
<!-- 如果不加 wx:key 会报警告 wx:key 必须唯一 -->
<!-- item 只要循环数据,在循环里面,就会有两个值:一个是index,索引值,另一个是 item,数组循环的值 能改,但是一般不改 -->
<text>{{index}}-商品id:{{item.id}}--商品名字:{{item.name}}--商品价格:{{item.price}}</text>
</view>
<view>--------列表渲染显示商品信息-修改item和index--------</view>
<view wx:for="{{goodsList}}" wx:key="index" wx:for-item='info' wx:for-index='i'>
<text>{{i}}-商品id:{{info.id}}--商品名字:{{info.name}}--商品价格:{{info.price}}</text>
</view>
<view>--------列表渲染显示商品信息-block--------</view>
<view wx:for="{{goodsList}}" wx:key="index" wx:for-item='info' wx:for-index='i'>
<block>{{i}}-商品id:{{info.id}}--商品名字:{{info.name}}--商品价格:{{info.price}}</block>
</view>
###js###
goodsList:[{id:1001,name:'钢笔',price:9},{id:1002,name:'铅笔',price:6},{id:1003,name:'脸盆',price:99}]5.3 条件渲染
# 1 wx:if wx:elif wx:else
# 2 案例:输入框,输入分数,显示成绩等级
###js##
score:70,
### wxml##
<view>--------条件渲染--------</view>
<input type="text" model:value="{{score}}" style="border:1rpx solid red;"/>
<view wx:if="{{score>=90&&score<=100}}">优秀</view>
<view wx:elif="{{score>=80&&score<90}}">良好</view>
<view wx:elif="{{score>=60&&score<80}}">及格</view>
<view wx:else>不及格</view>
# 3 wx:if 和 hidden的区别
hidden不删除元素
wx:if 删除元素
### wxml###
<view>--------wx:if 和 hidden --------</view>
<view>
<image src="/images/b.jpg" mode="aspectFill" hidden="{{showPhoto}}"/>
<button type="primary" bindtap="handleShowPhoto">显示隐藏图片</button>
</view>
### js###
showPhoto:true
handleShowPhoto(){
this.setData({
showPhoto:!this.data.showPhoto
})
},6 发送网络请求
# 之前学的,全是在微信小程序端操作,没有加入后端
# 需要在微信小程序端,发送网络请求,获取数据,显示在小程序上6.1 微信发送网络请求
# 1 注意:发送网络请求的域名,必须在微信公众平台配置
-本地环境去除,只适用于开发版和体验版
# 2 发送请求
-django后端:写个接口,返回用户信息
-微信小程序端:发送请求,获取数据,显示在微信小程序端
# 3 发送请求
###js###
user:{}
handleLoadUser(){
// 发送请求之前 loading效果
wx.showLoading({
title: '加载中~~',
mask:true // 显示透明蒙层,设置后,框后的按钮都不能点击了
})
wx.request({
url: 'http://127.0.0.1:8000/index/',
method:'GET',
data:{},
header:{},
success:(res)=>{
//请求成功
console.log(res.data)
this.setData({
user:res.data
})
},
fail:(error)=>{
console.log(error)
},
complete:(res)=>{
// 关闭加载
wx.hideLoading()
}
})
},
##wxml###
<view>---发送网络请求-----</view>
<view>用户名:{{user.name}}</view>
<view>爱好:{{user.hobby}}</view>
<view>年龄:{{user.age}}</view>
<button type="primary" bindtap="handleLoadUser">加载用户信息</button>
## 4 loading提示框
# 显示
wx.showLoading({
title: '加载中,稍后',
mask:true // 显示透明蒙层
})
#关闭--必须手动关闭
wx.hideLoading()7 消息对话框
###js###
handleShowTost(){
wx.showToast({
title: '恭喜您,秒杀成功~~',
icon:'none',
duration:2000
})
}、
### wxml###
<button type="warn" plain bind:tap="handleShowTost">点我弹出消息框</button>8 存储
#### wxml####
<button type="default" plain bind:tap="handleSave">存储数据</button>
<button type="primary" plain bind:tap="handleGet">获取数据</button>
<button type="default" plain bind:tap="handleDelete">删除数据</button>
<button type="primary" plain bind:tap="handleClear">清空数据</button>
###js###
###########同步###########
// 后期可以使用同步或异步--》感官身上差不多,但是写法不一样
// 同步保存
handleSave() {
wx.setStorageSync('name', 'justin')
wx.setStorageSync('age', 19)
// 微信小程序,直接存对象即可---》最终它被转成json格式字符串存到 本地存储中
wx.setStorageSync('wife', {name:'刘亦菲',age:'37',hobby:'高尔夫'})
},
handleGet() {
const name=wx.getStorageSync("name")
const age=wx.getStorageSync("age")
const wife=wx.getStorageSync("wife")
console.log(name)
console.log(age)
console.log(wife)
},
handleDelete() {
// 清除微信缓存--删除小程序--用代码
wx.removeStorageSync('wife')
},
handleClear() {
wx.clearStorageSync()
}
#######异步###########
// 异步保存
handleSave() {
// 如果不需要获取返回值--》可以直接写
wx.setStorage({
key:'name',
data:'lqz'
})
wx.setStorage({
key:'boyfriend',
data:{name:'彭于晏',age:67}
})
},
// 异步获取--》函数定义成 async 内部获取的时候,前面写 await
async handleGet() {
const boyfriend=await wx.getStorage({key:'boyfriend'})
console.log(boyfriend.data)
},
handleDelete() {
wx.removeStorage({
key:'name'
})
},
handleClear() {
wx.clearStorage()
}MQTT接入小程序
MQTT 下载引入和配置连接 | ESP32全栈应用开发文档 (icce.top)
MQTT 协议入门:基础知识和快速教程 | EMQ (emqx.com)
1 MQTT.js库下载
2 导入和使用
将下载到本地的 mqtt.min.js 拷贝到项目的 utils 目录下,如下图所示
import mqtt from "../../utils/mqtt.min.js"
let client = null; // mqtt连接3 创建MQTT连接
connectMqtt() {
let that = this;
const options = {
connectTimeout: 4000,
address: this.data.address, // 输入的连接地址
port: this.data.port, // 输入的端口号
username: this.data.username, // 输入的用户名
password: this.data.password, // 输入的密码
};
console.log("address是:", options.address);
client = mqtt.connect("wxs://" + options.address + "/mqtt", options); // 连接方法
client.on("connect", error => {
console.log("连接成功");
// 可以在这里写一些连接成功的逻辑
});
client.on("reconnect", error => {
console.log("正在重连:", error);
wx.showToast({ icon: "none", title: "正在重连", });
});
client.on("error", error => {
console.log("连接失败:", error);
wx.showToast({ icon: "none", title: "MQTT连接失败", });
});
}4 MQTT订阅
添加订阅
// 订阅一个主题
client.subscribe("想要订阅的主题名字", { qos: 0 }, function (err) {
if (!err) {
console.log("成功");
wx.showToast({ icon: "none", title: "添加成功" });
// 可以在这里写一些订阅主题成功的逻辑
}
});取消订阅
client.unsubscribe('想要取消的主题名字', function (err) {
if (!err) {
wx.showToast({ icon: "none", title: "取消成功", });、
// 可以在这里写一些取消主题成功的逻辑
}
});5 MQTT发布
let msg = "发出的消息";
client.publish("想要发送消息的Topic", JSON.stringify(msg), { qos: 0 }, err => {
if (!err) {
console.log("topic:", "想要发送消息的Topic变量", "成功发出消息", msg);
}
});6 收到数据和数据回显
client.on("message", (topic, message) => {
/* 温度、湿度、光强、烟雾
TEMPERATURE
HUMIDITY
LIGHT_INTENSITY
SMOKE
*/
console.log("topic:", topic, "收到消息:", message.toString());
// wx.showToast({
// icon: "none",
// title: message.toString(),
// });
let getMessageObj = {}; //收到的消息
getMessageObj = JSON.parse(message); //收到的消息转换成json对象
// 这里可以简化语法 用于教学仅提供最基本的示例
if (getMessageObj.hasOwnProperty("TEMPERATURE"))
this.setData({
/*这里的sensorList为上面定义的传感器设备数据的数组 如果包含某项数据将更新那条数据 会自动刷新视图和百分比*/
"sensorList[0].value": getMessageObj.TEMPERATURE ? Number(getMessageObj.TEMPERATURE) : 0,
});
if (getMessageObj.hasOwnProperty("HUMIDITY"))
this.setData({
"sensorList[1].value": Number(getMessageObj.HUMIDITY),
});
if (getMessageObj.hasOwnProperty("LIGHT_INTENSITY"))
this.setData({
"sensorList[2].value": Number(getMessageObj.LIGHT_INTENSITY),
});
if (getMessageObj.hasOwnProperty("SMOKE"))
this.setData({
"sensorList[3].value": Number(getMessageObj.SMOKE),
});
if (getMessageObj.hasOwnProperty("CURATIN_PROGRESS"))
this.setData({
"otherSensorList[2].schedule": Number(getMessageObj.CURATIN_PROGRESS),
});
});7 断开MQTT连接
client?.end(true, error => {});
client = null;转载请注明出处